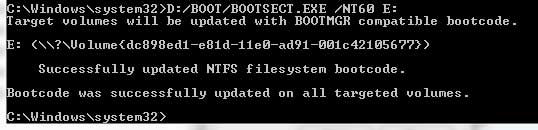Windows 7 USB Installation
You’ll need:
- A working Windows 7 system with a DVD drive and administrator rights.
- A Windows 7 installation DVD.
- 4GB USB drive or larger.
Open An Elevated Command Prompt:-
Click Start -> All Programs -> Accessories and right-click on Command Prompt. Select Run As Administrator. Of course, you need to be able to authenticate as the administrator on the PC you’re using.
Partitioning The Disk
Type:DISKPART
This will open up the partitioning application. Next, type:
LIST DISK
Figure out which of the drives listed is your USB drive, and note the
number. It’s crucial you get this right, or you’re going to end up
losing data on other drives.
Next, type the following series of commands, but replace the DISK number in the first line with the appropriate number from the above list. Here, my disk is number 1. Don’t confuse this with PARTITION 1. That number should not change, even if your disk is 3.
Make It Bootable!
The format step may take a little while (it actually took about 30
minutes on my machine). When you’re done, put in your installation DVD
if you haven’t already. Note down which drive letter your USB disk and
Windows installation DVD are located at.
Go back to your command prompt and type – assuming D: is your DVD drive with the install DVD, and U: is your USB drive:
D:/BOOT/BOOTSECT.EXE /NT60 U:
For Example D:/BOOT/BOOTSECT.EXE /NT60 E:
This will basically make your USB drive bootable.
Copy Everything
The final step can be done from My Computer. Just open up the installation DVD, highlight everything, and drag it over to your USB drive.
This will also take a while.
Now you should be all set – just insert the USB disk into your new
PC, and enter the BIOS to adjust the boot order, or choose the option
during start up which says Choose Boot Device.
Let’s hear it for computers with no noisy and clunky DVD drives! Death to physical media! Or not – what do you think? Are you ready to go DVD-less?
Contact Me Any Help About This Or other
Reguard
ISO Method See Here